oral原稿からの書き出し
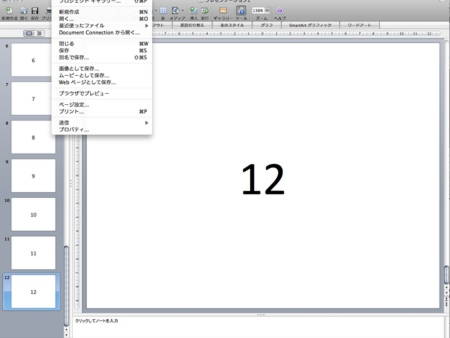
別名保存を選択します。
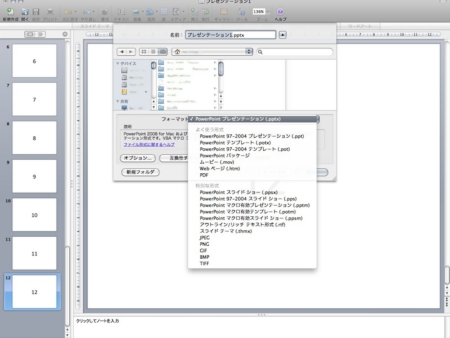
フォーマットからMacならPNG(注1)、Windowsなら拡張メタファイルの形式を選択します。
(注1)残念ながらMac版Office2011以降、書き出し時の解像度が指定できなくなっています。お手数ですが、一度PDF化した物をPNG及びTIFFに変換し使用してください。
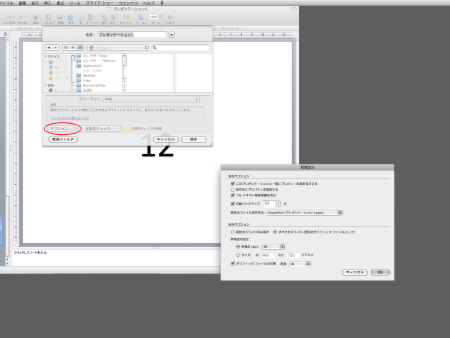
オプションを選択し、保存オプションからすべてのスライドを選択。
解像度の設定を実際印刷する大きさで最低300dpiの解像度をを確保してください。
※Windows拡張メタファイルでは解像度の設定は必要ありません。次のステップへ。
保存してください。
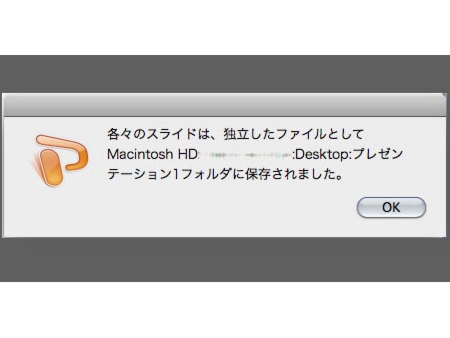
それぞれの独立したファイルが入ったフォルダが、指定された場所に作成されます。
原稿読み込み
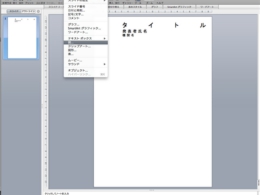
PowerPointは2013のバージョン現在、1420mm以上の用紙設定ができません。必要なポスターがそれ以上のサイズの場合は、縦横の比率を変えることなく1420mmに収まる用紙設定で作成してください。先ほど書き出した画像ファイルはメニューの挿入→図を利用し挿入します。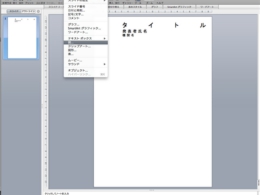
見せたい方向に順に並べます。全体の枚数から大体のサイズを決めます。基本となる図ができたら図の書式設定を開き、サイズを確認します。次に挿入した全図を選択した状態で、図の書式設定を開きサイズの項目で先ほどの基本サイズを指定し全図のサイズを統一します。このとき縦横比は変更しないでくださいテキストまで変形します。
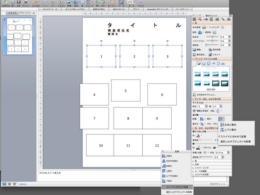
整列や配置またはグリッド等を利用しながら整頓します。
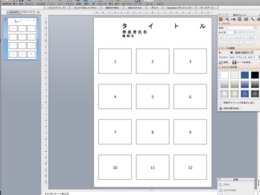
整頓が終了したら微調整や、必要な情報を書き足し終了です。もちろん全体を図として挿入せずテキスト部分をコピー&ペーストしながらレイアウトをしていただいても結構です。
※全体をPDF化し画像に変化することもできます。
PowerPointの別名保存か、印刷にAdobePDF、Macの場合は印刷ウインドウの左下にPDF書き出しがあります。(印刷用クオリティ以上で書き出し)
できあがったPDFをPhotoShopや他の画像変換アプリケーションで変換します。印刷実サイズで300dip以上に変換します。
また、上記の手順は時間がないときの一つの方法ですので、じっくりと専用の原稿を作成していただいて結構です。
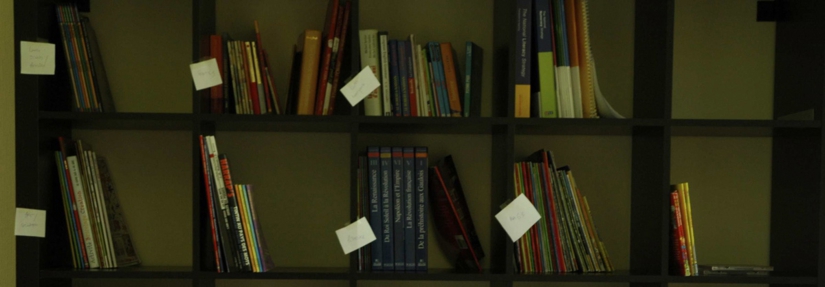
 TOP
TOP