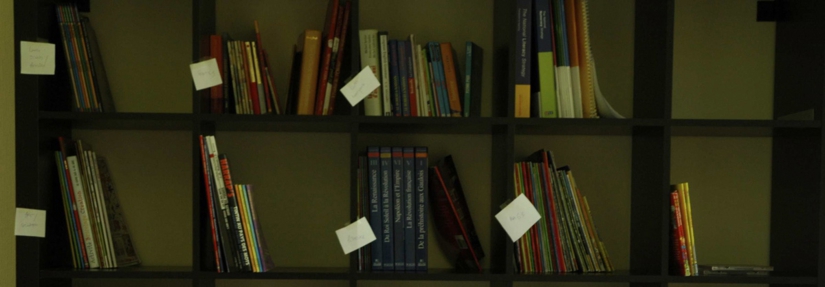共有HDD(REC-HD1)の使用について
※このREC-HD1はあくまでもデータ移動を目的に設置しています。データは移動後速やかに削除してください。
※なお、他のユーザーからもすべてのデータが読み書きできるようになっています、留意し使用を御願いいたします。
※接続用プロトコルがSMBとAFPのため病院側や管理棟のネットワークからは接続することができません。
〇 使用方法は、接続情報(connection information)(学外からは接続できません)に従い設定ください。
〇 接続用batを作成しました。ダウンロード(学外からは接続できません。また、クリックをしてもダウンロードができない場合は、リンクを右クリックし、”名前を付けてリンク先を保存”を使用してください)
〇 zipファイルになっていますので、解凍後作製される「recuser.bat」をダブルクリックで起動してくださいREC-HD1に接続できます。
Windowsで使用する場合の注意点。
NASや他のサーバに接続時遅いときには、ネットワークドライバの詳細設定→プロパティ項目のReceive Side Scaling(RSS)(受信側スケーリング)をOFF(Disable)にしてください。他の利用者が居ない場合は初期スピンアップの時間がかかります、少しお待ちください。
Rec-HD1はVistaSP1以前のWindowsや学外からのアクセスはできません、またWindowsのエディション(HOME)によっては、かってにドメイン名を追加してしまうためユーザー名の前に「VOLUME¥」(¥は半角にしてください)を追加指定してください。
学内では、コントロールパネルのネットワークと共有センター→アクティブなネットワークの表示→「社内ネットワーク」を使用してください。これがホームネットワークやパブリックネットワークだと検索がOFFになっています。
Windows10の方へ[注意]
「組織のセキュリティポリシーによって非認証のゲストアクセスがブロックされているためこの共有フォルダーにアクセスできません」のダイアログがでてアクセスできない方は、以下の手順で回避できますが、よくわからない方は無理せず近くのアクセスできるPCでファイルを移動してください。
手順1:Windows Key + R →ファイル名を指定して実行(Run):に[regedit]を入力→OK
手順2:”HKEY_LOCAL_MACHINE\SYSTEM\CurrentControlSet\Services\LanmanWorkstation\Parameters”に移動します。
手順3:AllowInsecureGuestAuthの値を0から1に変更
GENETYX・ATGC解析ソフトウェアの利用について
この解析ソフトは、ネットワーク認証タイプのアプリケーションです。
※学外からはアクセスできません。
使用方法
1.下記から、使用する環境にあったファイルをダウンロードして下さい。
リスト表示が必要なためセキュリティの関係上FTPを使用しています。ブラウザではなくFTPクライアントを使用してください。
ftp://imc-rec27.med.kagawa-u.ac.jp/GENETYX/
FTPが使えない方は、当ラボの共有HDD REC-HD1 Recuser/GENETYX Software/からも同じGENETYXソフトウェアをダウンロードできます。
2.アプリケーションをインストール。
使用するPC上にコピー後、インストールしてください。セットアップ中に現れるユーザー情報入力画面の「ユーザー名」と「組織」は書いてある通り、ご自分の名前と所属講座等、好きな文字列を入力してください特に指定はありません。シリアルNoはダウンロードしたディレクトリ(フォルダ)に「GENETYX_Ver_**_Serial_No.txt」がありますので、右クリックでダウンロードしてメモ帳等で開くか、ブラウザでクリックすると文字列が表示されます。書かれている文字を入力してください。
3.起動してください。
4.ログインウィンドウが表示されるので、下記ログイン情報を入力し(ここは下記ログイン情報を間違えず、入力してください)OKをクリック。
なお、このときに認証エラーがでる場合ログイン情報が正確に入力されているか確認してください、またはファイアウォールが有効になっている場合は、TCP/9019番のポートを開放して下さい。これが開いていないと認証できません。(ファイアウォールについては、ご自分のOSまたユーティリティによって設定方法が異なりますので、マニュアルを読むかWEB検索を行い設定してください。※私のコンピュータにファイアウォールは入ってますか?という問い合わせが結構ありますが、Windowsには基本アプリケーションとしてインストールされています。「Windows ファイアウォール 設定」ぐらいのキーワードでWEB検索すれば設定方法がヒットします、情報を参考に設定してください。)紙媒体の使用マニュアル等は機器部門事務室にて、貸し出しています。
ログイン情報は以下の通りです。
Host: imc-rec27.med.kagawa-u.ac.jp
User Name:Rec_USER
Pass word:Rec_USER
動作環境
WINDOWS版 GENETYX Ver.14
対応機種
Microsoft Windows 10 / 8.1 / 7 が動作する機種
OS
Microsoft Windows 10 / 8.1 / 7
※以上全て日本語版、32bit OS / 64bit OS
メモリ
2GB 以上 (推奨 4GB 以上)
HDD 容量
1GB 以上の空き容量
その他
本製品のご使用にはインターネットによるライセンス認証が必要
Macintosh版 GENETYX Ver.19
対応機種
OS X El Capitan v10.11 以上が動作する IntelMac シリーズ
対応 OS
OS X El Capitan v10.11 以上
メモリ
1GB 以上 (推奨 2GB 以上)
ストレージ容量
1GB 以上 (HFS+, APFS でフォーマットした HDD または SSD)
その他
本製品のご使用にはインターネットによるライセンス認証が必要
MacOSX10.7以降を使用している方へ。起動時やインストール時に「開発元が未確認のため開けません」のエラーが出ることがあります。その場合Controlキーを押しながらクリック、または右クリックから「開く」で起動し、許可ダイアログで起動許可してください。システム環境設定のセキュリティとプライバシーで「ダウンロードしたアプリケーションの実行許可」で許可コントロールできますが、おすすめはしません、自己責任で御願いします。
詳細は、ゼネティックスのホームページで確認をお願いいたします。
Kaluzaの使用について
※ネットワークライセンス方式です、他の方が占有しているときには認証されません。
サーバにアクセスが出来ない場合には、クライアント側のマネージャにサーバ名の登録が必要です。
Downloadは、REC-HD1のRecuser/Kaluza/ からお願いします。
(※REC-HD1への接続方法は上部タブ「共有HDD(REC-HD1)の使用について」を参考にしてください。)
*Windows8.1以降で.NET Framework 3.5は有効化する必要があります。「コントロール パネルのプログラムを選択し、プログラムと機能の中の
「 Windows の機能の有効化または無効化」を選択し、.NET framework 3.5 のチェック ボックスをオンにします。
登録方法
使用するPC上にコピー後、インストールしてください。
Kaluzaインストール後再起動を行う。
起動後、インターネットブラウザを起動。
アドレス HTTP://localhost:1947 を入力しページに移動する。
HASPライセンスマネージャー管理センターに接続されます。
Option→Configuration→Access to Remote License Managers
下記のように、すべてにチェックマークを入れSpecify Search Parametersにサーバのホスト名imc-rec27.med.kagawa-u.ac.jpを入力
Submitし終了してください。
再起動後認証が行えるはずです。
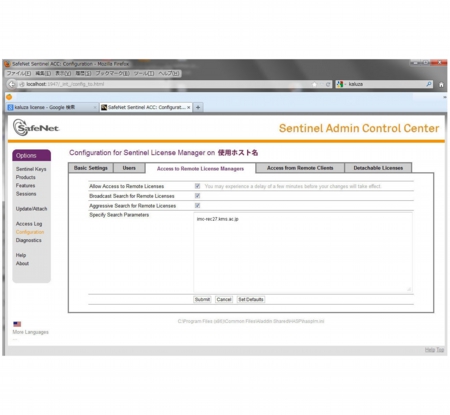
これで認証が行えない場合は、以下の基本的なWindowsのネットワーク接続設定を確認してください。
1.ファイヤーウォールの設定
[Windows ファイアウォール] を開くには、[スタート] ボタン 、[コントロール パネル] の順にクリックします。検索ボックスに「ファイアウォール」と入力し、[Windows ファイアウォール] をクリックします。
左側のウィンドウで、[Windows ファイアウォールを介したプログラムまたは機能を許可する] をクリックします。
[設定の変更] をクリックします。 管理者のパスワードまたは確認を求められた場合は、パスワードを入力するか、確認情報を提供します。
HASPライセンスマネージャーにチェックが付いているか確認してください、通信を許可するネットワークの場所を選択して [OK] をクリックします。
認証できない場合2番へ
2.コントロールパネルのネットワークと共有センター左側の項目「アダプター設定の変更」または「ネットワーク接続の管理」(Windowsのバージョンによって名前が違いますがネットワークの接続のプロパティを探してください)
その中の現在使用している接続をダブルクリックしプロパティからインターネットプロトコルバージョン4(TCP/IPv4)を選択後プロパティから詳細設定へ進みます。
TCP/IP詳細設定のDNSタブを選択し、この接続のDNSサフィックスにmed.kagawa-u.ac.jpを入力します。
または、下記リンクを参考にプライマリDNSサフィックスを設定でも結構です。
プライマリDNSサフィックスを設定
※ここまでで認証できない場合、ご自分でセキュリティ関係を追加していないかをもう一度確認してください。またはWindowsが不良を起こしている可能性もあります。Windowsをインストールするときにアップグレードインストール等を行うとかなりの確率で不具合がでます。
Nikon解析用ソフトウエアについて
※ネットワークライセンス方式です、他の方が占有しているときには認証されません。最大三台まで。
サーバにアクセスが出来ない場合には、クライアント側のマネージャにサーバ名の登録が必要です。
Downloadは、REC-HD1のRecuser/Nikon Confocal Microscope System AX/NISインストーラー・解析用ソフトウェア(Analysis Software) からお願いします。
(※REC-HD1への接続方法は上部タブ「共有HDD(REC-HD1)の使用について」を参考にしてください。)
登録方法
使用するNIS-ARフォルダ内のZipファイルをPC上にコピー後、展開をしてインストールしてください。
インストールについては同一フォルダにはいっている「NISインストーラー手順.txt」を参考にお願いいたします。
起動後、インターネットブラウザを起動。
アドレス HTTP://localhost:1947 を入力しページに移動する。
HASPライセンスマネージャー管理センターに接続されます。
Option→Configuration→Access to Remote License Managers
Allow Access to Remote Licenseにチェックマークを入れSpecify Search Parametersにサーバのホスト名imc-rec27.med.kagawa-u.ac.jpを入力
Submitし終了してください。
再起動後認証が行えるはずです。
これで認証が行えない場合は、以下の基本的なWindowsのネットワーク接続設定を確認してください。
1.ファイヤーウォールの設定
[Windows ファイアウォール] を開くには、「スタート」ボタン→右上の「すべてのアプリ」→「Windows セキュリティ」、[ファイアウォールとネットワーク保護] をクリックします。
「詳細設定」をクリックします。
「セキュリティが強化された Windows Defender ファイアウォール」が表示されます。画面左側の「受信の規則」をクリックします。
画面右側の「受信の規則」の項目から「新しい規則」をクリックします。
「新規の受信の規則ウィザード」が表示されます。
「ポート」をクリックします。
「次へ」ボタンをクリックします。
「プロトコルおよびポート」と表示されます。此処で「特定のローカル ポート」をクリックし、右側の入力欄にポート番号を入力します。必要なのはTCP1947とUDP1947。「次へ」ボタンをクリックします。
「操作」と表示されます。「接続を許可する」をクリックします。「次へ」ボタンをクリックします。
「プロファイル」と表示されます。適用するネットワークが選択されていることを確認します。「次へ」ボタンをクリックします。
「名前」と表示されます。「名前」と「説明」の欄に、わかりやすい名前(HASP TCP1947等)を入力します。
もう一度、操作を繰り返し、2つのポートを登録します。
IONServerへのLogin及び機器概略
※ご自分のPCで使用しているブラウザ(Mozilla Firefox, Google Chrome, Internet Explorer, Opera, Safari 等)でアクセスします。学外からはアクセスできません。
IONServerへアクセス←クリックしてください
ページにジャンプしない場合は、
http://rec12.med.kagawa-u.ac.jp
にアクセスしてください。
ユーザーネームとパスワードは、ともにionuserです。
※操作ガイド並びに試薬価格は、
「当ラボへメール」
にてお問い合わせください。
配布アプリケーション
※このアプリケーションは、ブラウザで使用できます。
WEBカメラで撮影した画像を取り込み印刷を行います。一応OCRとネット検索機能付きです。HTMLですのでブラウザで開けば実行できます。
その他(アプリケーション) Q&A
下記ソフトウェア等は、問い合わせの多い当ラボで使用している物の紹介です。営利的な広告ではありません。
ポスター原稿作成について
Power Point ,Illustrator等
その他PDFや画像ファイルでも印刷できますが、画像の場合、実印刷サイズで350dpi以上が必須です。
画像解析について
Image J
ビデオ変換・編集について
Windows
変換:TMPEGEnc Video Mastering Works
編集:TMPEGEnc Video Mastering Works
Movie Studio
サウンド編集について
SOUND FORGE Audio Studio
DVD・BD作成について
Windows
Nero,TMPGEnc Authoring Works
日本語IMについて
GoogleJapaneseInput+DMiME
ハードディスク等データ復旧について
R-Studio(R-Technology Inc)